オンライン授業で一番便利だったアプリ: PDFill
2021年、振り返り方もいろいろありますが、一番お世話になったアプリは無料PDF編集ツール、「PDFill Tools(Free)」だったのではないかと思います。
オンライン授業の際、PDFでダウンロードした教材を使ったり、自分でスキャンしたものをPDFファイルで保存したりすることが多くあったのですが、その一部分だけGoogle Classroomに上げたい、ということもありました。
そんな時に無料で使えるPDFill Tools (Free)はとても便利でした!
ウェブサイトだけでは信頼できるアプリなのか、判断が難しいこともあると思い、ここに共有したいと思います。
(回し者ではありません。
念のため、ダウンロードをはじめとするコンピューター操作は全てご自身の責任でやってください。)
サイトがちょっと分かりにくいのですが「PDFill PDF Editor」についてくる「Free PDF Tools」というプログラムを使います(赤矢印)。
右上の白抜き赤矢印のところをみると、信頼できるPCウェブサイトが高評価レビューを出しており、あやしいサイトでないことが分かります。
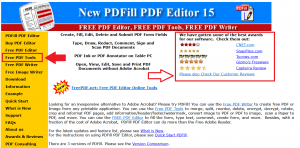
PDFを編集できるアプリは他にもいろいろあると思いますが、これほど簡単で軽く、無料でもできることが多いアプリは少ないと思います。
特に私に必要だったのは、一つのファイルになっている大量ページのPDFの一部を切って、別ファイルとして保存すること。
これが無料でかつ簡単にできるのはPDF Fillでした。
オンラインでも使用できますが、アプリのダウンロード方法と使い方を説明します。
PDFill 無料版のダウンロード方法
PDF Fillのホームページに行くと、左コラムに「ダウンロード」とあります。まずそれをクリックします。
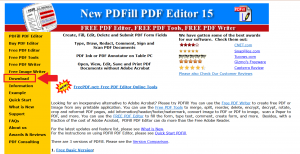
そうすると “Get Free Basic Version” (無料ベーシック版ダウンロード)というアイコンが出てくるのでそれをクリック。
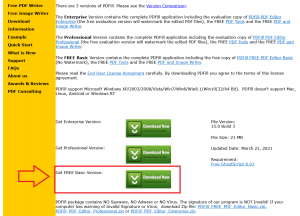
するとダウンロードサイトに飛びますので、そこで自分のOSに合ったバージョンをダウンロードします。
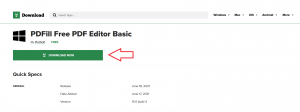
後は他のアプリ同様にダウンロードしたものをインストールします。
PDFill Free Toolsの使い方
PDFillでPDFの一部だけ切り取る(split)方法です。
サイトの説明↓はちょっと分かりにくいので、念のため書いておきます。
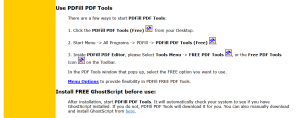
①PDFill Free Editorのアイコンをクリックしてアプリを走らせます。
②下のようなオプションのページが出ます。
ここでやりたいことのアイコンを押せばいいのですが、一部ページだけのファイルをセーブしたい、あるいはあるページを削除したい場合、2のSplit or Delete Pages をクリックします。
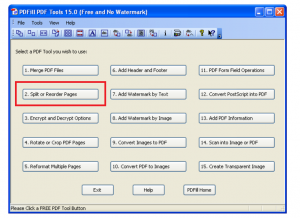
③ファイルを選ぶように言われますので、自分のファイルを選びます。
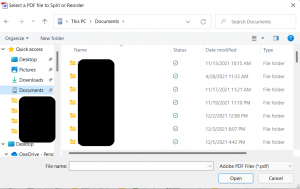
④そのファイルの何ページから何ページを別ファイルとして保存したいか選びます。
「Split Pages From」 のところに、別ファイルとして保存したいページを入れます。
そして、一番下の「Save As…」のアイコンをクリックして保存します。
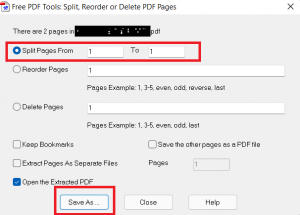
これだけです!
そのほか、削除なども同じような要領で簡単にできます。



